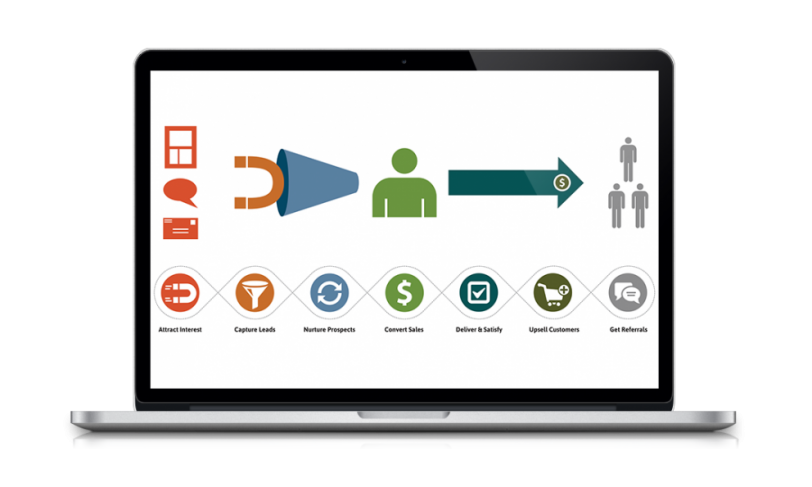- You are here:
- Home »
- Blog »
- Social Media »
- How To Publish To Social Media Using The Hubspot Mobile App
How To Publish To Social Media Using The Hubspot Mobile App
Publishing to social media is a key component of any inbound marketing campaign. With social media content coming from anywhere at anytime, having the ability to post to your social media channels with a mobile app is a necessity. Luckily, the Hubspot mobile app is extremely easy to use.
With this step by step guide, you’ll be able to reach your audience anytime, anywhere through your smart phone and Hubspot. Below walks through how Balance Point Payroll posts to Twitter from their Hubspot mobile app.
Open Up The Hubspot App, Choose Publishing From The Menu

Once you have the Hubspot App opened, click on the menu (the 3 orange lines in the top left of your screen), scroll down and click on Publishing under Social.
Click The Pencil To Open Up The Message Composer
From the social media publishing screen, you’ll see the calendar and your existing social media posts. In the top right of your screen, click on the Pencil icon to open up the new message composer.
Type Your Message Into The Composer

Simply type in your message as you would in a text message or email.
Choose Which Social Media Account You Want To Publish To


Once your social media message is composed, click on the icon with the profile outline that’s all the way to the left. This will bring up a screen of all the social media accounts that you’ve connected to your Hubspot account. Click on the social media profiles you want to publish this message to.
Choose A Picture To Add To Your Message


If you want to add a photo to your social media post, choose the Camera icon and you’ll have the option to quickly add the Last Photo Taken, Take a Photo, Choose from your Library, or Import from Dropbox.
Choose where you want to add your photo from and select the photo you want to publish.
Add Your Social Media Post To A Hubspot Campaign

To add your post to an existing campaign in Hubspot, click on the Globe icon and your campaigns will pop up. Choose which campaign your new social media post is a part of and it will tie into all of your campaign metrics.
Schedule Your Post


Ready to post your new message to your followers? Simply click Post in the top right of your screen.
Don’t want to publish your message right away? No problem!
The Hubspot app allows you to choose an optimized time to reach your audience later on.
Click on the Clock icon and the optimal times to post for your followers will pop up.
Tip: Don’t like the suggested times or have a reason to post at a specific time? No worries, just scroll down a little and you’ll see the Custom time… option which will allow you to choose anytime you want to schedule your social media post for.
Posted or Scheduled? You’re All Set!
Excited to start integrating the @hubspot app into our social media marketing toolbox!
— Balance Point (@BalancePointNJ) June 2, 2014
If you’ve posted your message immediately, congratulations! You’ve just published a new social media message to your audience from your mobile Hubspot app!
If you decided to schedule your post for the future, just sit back and relax and Hubspot’s social media tool will work its magic.
Need Help With Your Social Media Marketing?
Learn how social media can help your business build an audience and earn more customers >>